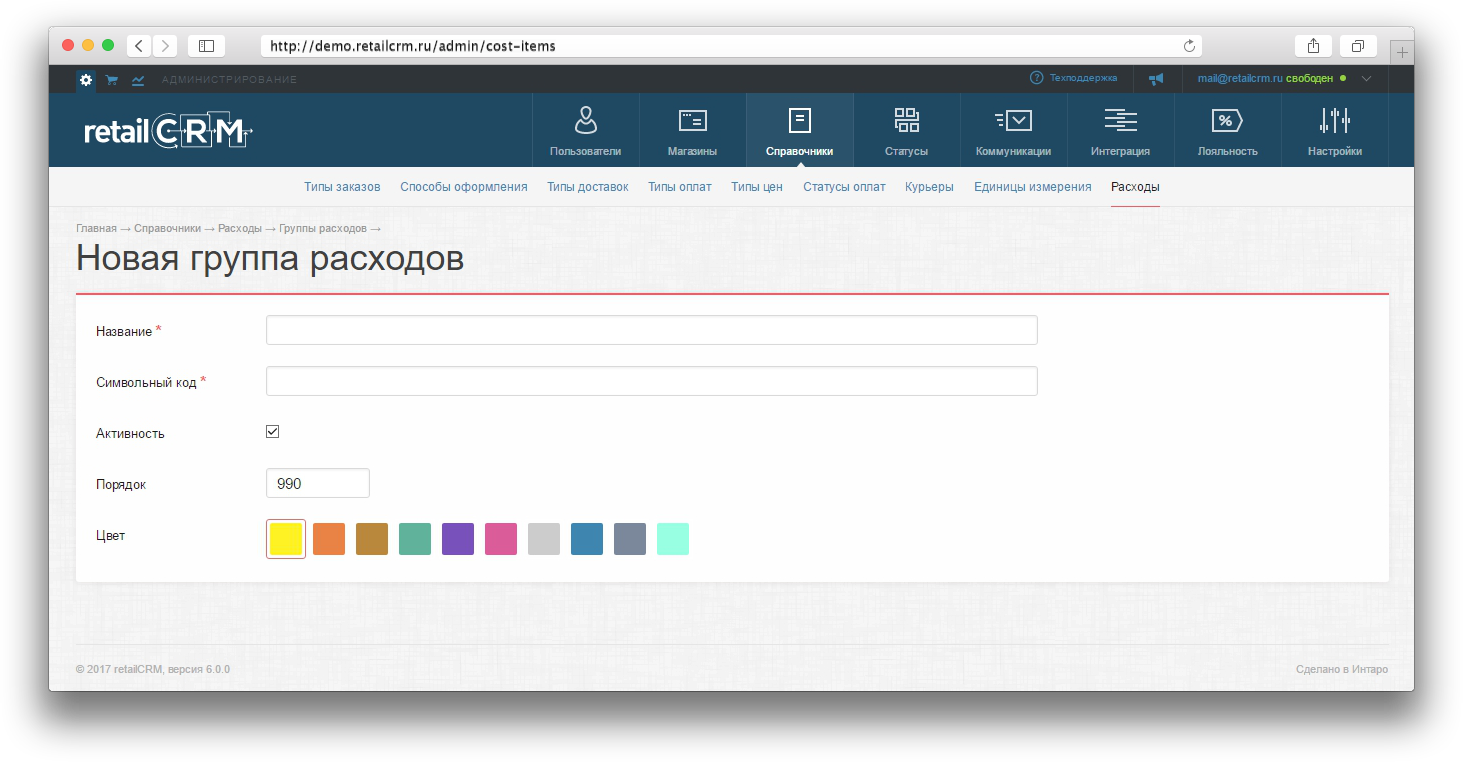В этом разделе описано, как добавить и настроить типы заказов, типы доставки и оплаты, статусы оплаты.
Заказы можно разделить на типы, например:
Такие типы заказов важны для распределения заказов по менеджерам, если есть ситуация, что один менеджер работает только с юридическими лицами, а другой только с физическими лицами.
На вкладке «Типы заказов» представлен список уже заведенных тестовых типов заказов.

Чтобы добавить новый тип заказа, нажмите «Добавить». Чтобы отредактировать тип заказа, нажмите на любое место в строке.
В Форме редактирования типа заказа надо заполнить всего два поля: название и символьный код.
Галочка активности означает доступность данного типа заказа для остальных настроек.
Галочка «По умолчанию в системе» означает установку значения для типа заказа автоматом для заказов, созданных в системе.
Галочка «По умолчанию в API» означает установку значения для типа заказа автоматом для заказов, которые приходят через API, в случае, если тип заказа не указан явно.
Типы заказов используются повсеместно в системе, будь то поиск по заказу или редактирование самого заказа, установка ограничений по времени нахождения в статусе для каждого типа заказа.
Мы пришли к выводу, что лучше всего будет отделить типы заказов и способы оформления. Теперь можно более явно видеть, каким способом был оформлен заказ. Вы можете добавлять и редактировать способы оформления в разделе Администрирование > Справочники, вкладка «Способы оформления».
Несколько примеров:

Чтобы добавить новый способ оформления, нажмите «Добавить». Чтобы отредактировать способ оформления, нажмите на любое место в строке.
В форме редактирования надо обратить внимание на параметры:
Разделение по способам оформления заказов немаловажно для руководителей с точки зрения аналитики продаж.
Например, если 80% всех возвратов осуществляется с типом заказа «Юридические лица», значит это сигнал руководителю, что есть накладки с оформлением заказа для юридических лиц, возможно, не хватает полей, или страдает сервис.
Ни для кого не секрет, что доставки отличаются по региону, по службе доставки, по способу доставки, по срочности доставки и др. Особые случаи, когда стоимость доставки различается в зависимости от веса и габаритов доставки.
Чаще всего доставки делят на:
Доставку по России чаще всего делят на регионы, в которые осуществляется доставка или есть склады с товарами в этих городах - по ним задают стоимость доставки.

Не все доставки могут быть доступны в некий период времени. Для этого можно для каждой доставки изменить значение «Активность». А на странице со списком доставок удобно воспользоваться фильтром по активности.
Добавить доставку можно с помощью кнопки «Добавить».
Откроется новая страничка с полями для заполнения (где * (звездочками) отмечены поля для обязательного заполнения):

Присутствует возможность указывать доступные для доставки страны, которые активируются в настройках системы.

В карточке заказа доставки фильтруются автоматически, в зависимости от выбранной в адресе страны.
Примечание: в списке интеграционных доставок выводятся только те доставки, которые доступны для перечисленных в настройках системы стран.
На вкладке «Стоимость» нужно прописать стоимость новой доставки (автоматически указывается в рублях, если в настройках не задан иной вид валюты по умолчанию).
В поле «Ставка НДС» выбирается из выпадающего списка налог на добавленную стоимость для типа доставки, где производится настройка.
Стоимость доставки указывается только числом, без валюты. Эта стоимость подставляется при выборе данного типа доставки в карточке заказа, после чего ее можно скорректировать.
Привязка к типу оплаты позволяет исключать ошибки соответствия способа доставки и типов оплаты. Например, если заказ уходит почтой в Новосибирск, то не должно быть возможности выбрать тип оплаты «наличными курьеру».
Способ оплаты - нужно отметить галочкой предпочтительный для клиента тип оплаты.
Важно: если галочка "Наложенным платежом" стоит у нескольких типов оплаты, то в заказе можно будет выбрать только один из них.
Присутствует возможность настроить условие доставки для определённой страны или региона.
Для этого необходимо перейти в настройки нужного Вам типа доставки по пути Администрирование > Справочники > Типы доставок. Выбираете нужный Вам тип доставки. Далее переходим во вкладку «Стоимость».
Кнопка «Скопировать условия» позволяет скопировать условия из другого типа доставки.

В строке «Тип расчёта» представлены два варианта: «Статический» и «Динамический».
При выборе варианта «Статический», по умолчанию будет использована стоимость, указанная выше. Дополнительные условия расчета стоимости доставки не производятся.
После выбора динамического типа расчёта перед Вами появятся два поля: «Зависит от региона, веса и суммы заказа» и «Зависит от времени и дня недели».
После активации галочек открываются дополнительные настройки, где можно настроить стоимость, которая зависит от региона, веса, суммы заказа, времени и дня недели доставки.

Рассмотрим подробнее каждую настройку.
Регион, вес и сумма заказа
Настройка «Ограничить тип доставки по заданным условиям» - данный тип доставки недоступен для выбора, если не соответствует регион, вес или сумма в заказе тем данным, которые указаны в настройках типа доставки.
Во вкладке «Регион» Вы выбираете один или несколько регионов, на которые будут распространяться значения, указанные во второй вкладке.
Над колонками выбора региона и города присутствует поиск.
После того, как выбрали нужные Вам регион и город, переходим в следующую вкладку «Стоимость доставки».
В данной вкладке находятся настройки расчёта стоимости доставки, исходя из веса и суммы заказа.
В колонке «Вес» указывается разброс веса, на который будут распространяться настройки (указывается в граммах).
Примечание: при проверке условий вес считается также, как и в большинстве служб доставки. Учитывается наибольшее значение среди фактического и объемного веса. Объемный вес считается по формуле: (Длина*Ширина*Высота)/5000 грамм
В колонке «Сумма заказа» указывается диапазон стоимости заказа, на который будут распространяться настройки.
Примечание: в случае, если какая-то часть диапазона не указана, применяется условие «⩽» или «⩾». Например, если в сумме заказа в левой части диапазона указано 3000, а правая часть пустая, срабатывает условие «⩾»: в таком случае подпадают все заказы, сумма которых больше либо равна 3000. То же самое с обратным условием: если в сумме заказа в правой части диапазона указано 3000, а левая пустая, сработает условие «⩽»: подпадают заказы, сумма которых меньше либо равна 3000. Те же условия применимы и для указания диапазона веса.
В колонке «Расчет себестоимости доставки» указывается, как будет производиться расчёт: по фиксированной или по процентной себестоимости. В выпадающем списке выбираете нужный Вам способ расчёта и вписываете сумму (указывается в рублях).
В колонке «Стоимость доставки» указывается общая стоимость доставки.
После заполнения всех полей нажмите кнопку «Сохранить».
После сохранения, под заголовком «Регион, вес и сумма заказа» будет находиться поле с выбранными Вами регионом и настройками веса, себестоимости и стоимости. Для редактирования достаточно один раз кликнуть по полю с регионом.

Наценка по времени и дням недели
При нажатии на кнопку «Добавить условие» появляются настройки наценки.

В колонке «Дни недели» Вы указываете дни недели, на которые будут распространяться настройки.
В колонке «Время доставки» Вы указываете время доставки, на которое будут распространяться настройки.
В колонке «Наценка» Вы указываете наценку к доставке в указанные выше дни и время доставки (указывается в рублях).
В колонке «Наценка к себестоимости» Вы указываете наценку на себестоимость доставки в указанные выше дни и время доставки (указывается в рублях).
Далее нажмите кнопку «Сохранить», после чего все изменения вступят в силу.
Примечание: также можно сохранить и сразу выйти из настройки с помощью кнопки «Сохранить и вернуться».
На вкладке «Типы оплат» представлен список всех возможных вариантов оплат. Это не только «наличными» или «кредитной картой», а еще необходимо перечислить все подключенные сервисы, такие как Яндекс.Деньги и WebMoney, терминалы QIWI, и многие другие.

Если Вы предоставляете товары в кредит и сотрудничаете с соответствующими службами, то их тоже надо указывать, как тип оплаты. В дальнейшем можно будет анализировать, много ли приносят прибыли покупки в кредит.
Также советуется различать тип оплаты «кредитной картой на сайте» и «кредитной картой при получении» (при самовывозе или доставкой курьером).
Добавить тип оплаты можно с помощью кнопки «Добавить», а чтобы отредактировать, достаточно нажать на любое место в строке с типом оплат.

В данной форме необходимо заполнить все поля:
Во вкладке «Типы цен» можно настроить требуемое правило вывода цен. Для каждого типа цены можно задать набор условий по которым определяется можно ли использовать эту цену товара в заказе или нет.
У товара может быть несколько типов цен, которые менеджер может выбрать при оформлении заказа.

По умолчанию активен вариант «Базовый». Его можно деактивировать только в том случае, если присутствуют другие варианты типов цен.
Примечание: у «Базового» типа цены нет условий применения, его можно использовать в любом заказе.
Для создания нового типа цен нажмите на кнопку «Добавить».
Во вкладке «Основные» вписываются основные данные.
Примечание: параметр «Порядок» отвечает за то, в какой последовательности будут выводиться типы цен и какой тип цены будет применяться автоматически в первую очередь.
Во вкладке «Правила применения» прописываются правила, по которым и будет осуществляться применение типов цен по определенным условиям.
В поле «Группы» выбираются группы пользователей, которые могут проставлять выбранный тип цены у товара при создании/редактировании заказа.
В поле «Фильтр» вписывается условие, по которому и будет осуществляться применение типов цен. Данное поле заполняется по аналогии с триггерами.
«Региональные ограничения» выставляются в том случае, если Вы хотите, чтобы данный тип цены применялся только в определенном регионе или городе. Например, только в Москве.
Чтобы выбрать регион, необходимо нажать на поле, где написано «Ограничений нет». Откроется окно, в котором нужно выбрать страну, регион и населенный пункт. Над колонками присутствует поисковая строка для облегчения поиска. Присутствует возможность выбрать несколько регионов.
Примечание: созданный тип цены работает только в выбранном регионе. Пересчёт происходит в реальном времени. То есть, если выбран иной регион, данный тип цены отображаться в заказе не будет.

Принцип работы с данным справочником описан в статье «Работа с типами цен».
Статусы оплаты показывают, в каком состоянии находится оплата товара. Чаще всего статус уточняет совершение оплаты или её отсутствие. Но можно завести и промежуточные статусы оплаты, например при совершении покупки в кредит. Тогда можно обозначить и моменты одобрения кредита, и завершающий статус назвать не «оплачен», а «оплачен в кредит». Выбранные статусы будут отображаться в заказе.

Добавить статус оплат можно с помощью кнопки «Добавить», а чтобы отредактировать, достаточно нажать на любое место в строке со статусом оплат.
Здесь мы видим все те же знакомые нам поля, кроме одного - поля «Оплата произведена». Если данный параметр отмечен галочкой, в списке заказов данный заказ будет отображаться как совершенный, то есть в столбце «Оплата« будет стоять синяя галка.

Важно! Раздел статусы счетов отображается только в том случае, если подключен хотя бы один модуль интеграционных платежей.
Раздел «Статусы счетов» необходим для настройки соответствия статусов счетов статусам оплат.
Обратите внимание, что в поле «Успешно оплачен» возможно указать только статусы оплаты с активной галочкой «Оплата произведена» в настройках самого статуса.
Статусы счетов достаточно настроить один раз. В дальнейшем указанные настройки будут распространятся на все интеграционные модули платежей.

У статусов счетов имеется свой приоритет срабатывания в карточке заказа:
То есть, в рамках одного типа оплаты выставлено несколько счетов (например, оплата по ссылке и оплата через SMS). При передаче статуса для одного из счетов будет производиться проверка на наличие статусов оплаты выше по приоритету. Если передаваемый статус ниже по приоритету, чем текущий, то статус изменен не будет.
На вкладке в разделе «Справочники» можно просмотреть и добавить своих курьеров.

При выборе типа доставки «Доставка курьером» в заказе можно будет выбрать курьера, который отвезет заказ.

Добавить единицы измерения можно двумя способами:

Чтобы добавить свои единицы измерения, необходимо нажать на кнопку «Добавить».
Перед Вами откроется страница с обязательными полями: «Название», «Символьный код» и «Краткое обозначение единицы измерения».
Галочка «По умолчанию» обозначает, что данная единица измерения будет использоваться в системе по умолчанию.
Для того, чтобы выбрать единицу измерения товара, необходимо при включенной настройке «Разрешить редактирование каталога» перейти в товар и в торговом предложении в строке «Единица измерения» выбрать необходимый параметр.

Раздел «Расходы» служит для отображения информации о дополнительных затратах. Например, затраты на комплектацию, упаковку, складское обслуживание, обслуживание касс и так далее.

Первая вкладка «Статьи расходов» служит для добавления и редактирования статей расходов.
Примечание: статьи, которые отображаются темным шрифтом, а не синим редактировать нельзя.
Для добавления новой статьи расходов необходимо нажать на кнопку «Добавить».
Далее откроется карточка заполнения статьи расходов.
Название - название статьи расходов.
Символьный код - символьный код статьи расходов.
Активность - активность статьи расходов.
Порядок - порядок отображения в таблице и во всплывающем списке при выборе.
Группа - группа расходов, к которой относится создаваемая/редактируемая статья расходов. Группа расходов создается во второй вкладке «Группы расходов».
Примечание: при выборе системной группы «Расходы на привлечение клиентов» появляются дополнительные поля, такие как «Канал», «Источник», «Кампания» и так далее. При внесении данных в дополнительные поля - они автоматически будут заполняться при создании расходов в разделе «Финансы». Статьи данной группы относятся к постоянным расходам, «Тип» заполняется автоматически и изменить его нельзя.
Тип - выбирается тип статьи расходов. Присутствует два типа расходов: «Относится к постоянным расходам» и «Относится к переменным расходам».
Относится к расходам по заказам - при выставлении галочки данная статья расходов будет относиться к расходам по заказам. То есть, при создании расхода, можно привязать его к заказу. Также создание расходов по таким статьям доступно из карточки заказа.
Относится к расходам по пользователям - при выставлении галочки данная статья расходов будет относиться к расходам по пользователям. То есть, при создании таких расходов можно выбирать, на кого из пользователей расходуются деньги.

Вторая вкладка «Группы расходов» служит для добавления и редактирования групп расходов, к которым уже в свою очередь относятся статьи расходов.

В данной вкладке также находятся элементы, которые нельзя редактировать.
Для создания новой группы расходов необходимо нажать на кнопку «Добавить».
Название - название новой группы расходов.
Символьный код - символьный код новой группы расходов.
Активность - активность новой группы расходов.
Порядок - порядок отображения в таблице и во всплывающем списке при выборе.
Цвет - выбирается желаемый цвет группы расходов. Выбранный цвет отображается в карточке заказа, в блоке «Расходы».